基本圖表介紹與常見誤區
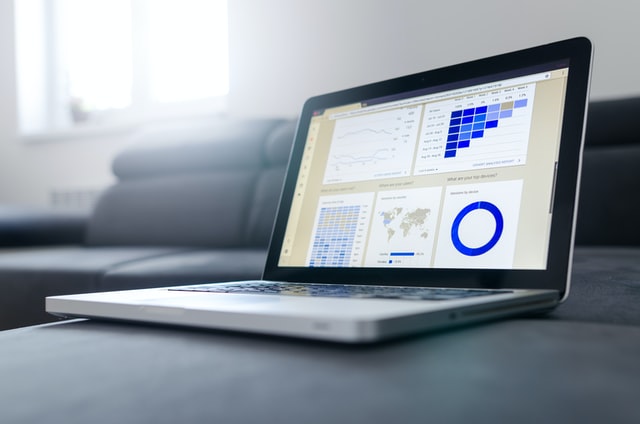
Photo by Lukas Blazek on Unsplash
本篇是實體課程Google 圖表簡報術李柏鋒老師部分的課後心得整理
TL;DR
- 好的圖表能提高理解資料的效率
- 要表達的目的決定該圖表的重點與雜訊,淡化雜訊後再加強重點
- 立體圖、圓餅圖、非零原點與雙軸圖是需要避免的圖表顯示方式
何謂圖表
在介紹圖表誤區前,先簡單定義一下何謂圖表,以及什麼是好的圖表。
我會對圖表定義為提高正確理解資料(關聯、趨勢、差異…etc.)效率的視覺化工具。
如以下所示,如果是單純的數字表格,其實就只是看到一堆數字而已,很難從數字間看出趨勢。

但是如果利用像 Excel 的繪圖工具軟體,將數據依照月份畫成圖表,數據間的特性就很明顯地顯示出來。

這是基本 Excel 預設圖表,基本上已經比單純的數字表格還要容易讓人理解數字間的趨勢。但是這樣夠好了嗎?有沒有更好的表達方式?
這就要回到一開始想要闡述的目的是什麼才能決定能不能更好。所謂好的意思是指讓受眾更快更有效率的理解你要闡述的目的。
回到原本這張圖,第一時間應該會注意到的是紫色這條線非常突出,再去找這條線是什麼名稱 → DDD。這裡包含了兩個步驟:
-
發現紫色這條線
-
往下找到紫色線條的名稱
這樣可以從兩個部分探討,如果目的是要闡述紫色線條的趨勢,那只要直接把紫色線條的名字移到線條旁,不需要受眾再花一步驟另外去找名稱。
但如果目的根本不是紫色這條線,而是想要闡述綠色這條線的趨勢一直在爬升呢?沒有說明的話,綠色這條線應該是受眾想要進一步觀察其他線條才會注意到的。
我的建議會是修改成如下的版本:

主要的步驟是:
-
淡化不需要的雜訊,如格線,其他線條。並強化要談的CCC線條
-
將線條名稱(圖例)移到線條旁邊
-
將要強調這一條線的原因貼在線條旁邊
整體而言, Excel預設的圖表如果經過一些修改才能更配合要闡述的目的。
基本圖表
基本上,有三種原始圖表跟相對應的各兩種衍伸圖表,總共有9種基本圖表。
各種圖表的名稱與適用範圍如下圖。

誤區
立體圓餅圖:
第一個會大誤區會是常見的立體圓餅圖。沒錯,立體圓餅圖的確很漂亮,但是傳達資訊的效率不佳。舉例來說,下圖(Fig.1) 何者的占比最高?

Fig.1
以立體圖表來說,會很難判斷,因為比例其實是完全不對的。
就算換成圓餅圖(Fig.2)其實也不是很明確的能判斷何者占比最高,因為人類對面積的差異感受不明顯。

Fig.2
如果目的是比出占比最高,其實改成柱狀圖會是比較好的選擇。如下圖Fig.3。因為人類對長度的差異很敏感,所以柱狀圖很容易表現出差異。更可以進一步的標示數值,以利觀看者確認。

Fig.3
非靈基點
以下圖(Fig.4)來說,感覺上 Lv3比 Lv1明顯低,Lv2 低很多。但是要注意這裡的Y軸是從 17% 開始。

Fig.4
如果將起始點改回 0% 開始,如下圖(Fig.5),其實,Lv2 也不過才少 2%,這樣真的差很多嗎?

Fig.5
如果觀看者認知到這個特性的話,觀看者與講者間的信任很可能就開始瓦解,之後的所有數據將會進一步被深入懷疑與探討。反而不利資訊的傳達。
雙軸圖
雙軸圖不算是圖表誤區,其實也是很多人喜歡用的圖表。因為在同一張圖表內可以表達比較多的資訊。
但是雙軸圖本身有傳達資訊效率不佳,或是容易造成誤解的缺點。如下圖(Fig.6),需要花多久時間才能知道 2017 年的支出金額?

Fig.6
這需要兩大步驟:
-
找出何者是支出金額的線條。在此例中需要先往下找到圖例才知道支出金額是哪條線。
-
要決定是看左邊還是右邊的軸。在沒有符號或額外說明下,還需要思考,哪一邊是會比較符合支出金額的數字(在此例中是右軸)。
在這兩個步驟下,光要找出一個數字就需要花費相當多的時間。更何況很多人第一眼反而會先注意到 2017 年產生黃金交叉,可能進一步追問當年度發生什麼事情才會交叉,但事實上這兩條線的交叉根本沒有實質意義。
一般人在畫雙軸圖時通常不會畫兩條折線圖,而是會畫一條折線跟柱狀圖,但是可以有更好的方法嗎?

Fig.7
Fig.7 這張圖的兩大修改重點為:
- 取消 Y 軸,這樣就不會要看哪一邊的困擾。
- 直接標示圖例與數值。
這樣做會比原本的圖要簡潔且容易吸收,但是這種畫法只適合數字量不多的資料。
結論:
一張好的圖表決定性的關鍵在於有沒有明確表達出想要傳達的目的。而不是在於配色有多漂亮,或是花樣多麼特別。所以回到原點,在製作圖表前有明確的釐清目的,選對適合的圖表類型,才是一張圖表成功的關鍵。