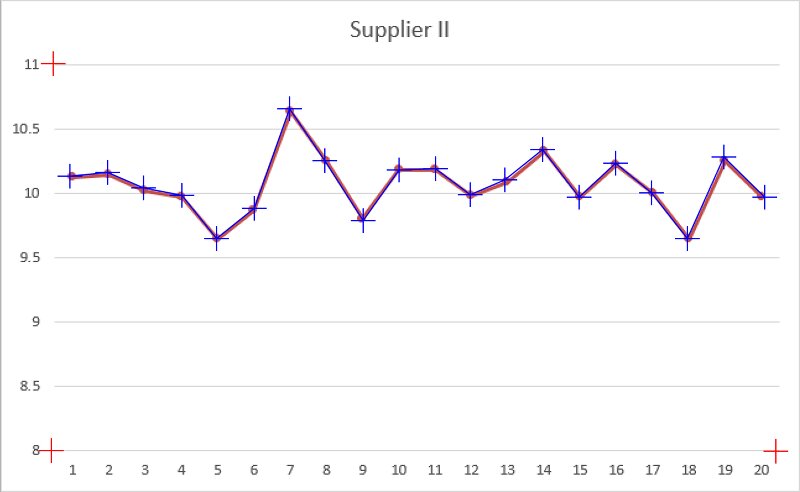介紹 Engauge Digitizer 工具

Photo by Isaac Smith on Unsplash
License
Engauge Digitizer follow GPL v2.0 的開源協議,所以基本上不把它包在自己的產品內賣錢的話,所有人都可以無償使用
適用範圍:
Engauge Digitizer (以下簡稱Engauge) 是一套圖片資料逆向工程的工具。比較多的適用範圍如下:
-
只有圖檔(曲線圖),但是沒有原始資料時,是無法對資料進一步分析或拆解。
-
不同的資料來源(例如不同廠商),彼此間圖檔格式,大小不同不方便比較時,沒有原始資料時無法將結果整合成同一張圖片
舉例:
如果是像下圖(Fig.1)的狀況,兩家廠商乍看之下,第二家廠商的分布範圍較大。但是細看下其實兩張圖的Y軸範圍不一樣,第二家廠商其實是分布較小的廠商
如果需要統整兩張圖的結果,卻沒有raw data可以重新畫圖的話,會是非常麻煩而且還要另外解釋的狀況。這時候Engauge就可以派上用場了。
Fig.1
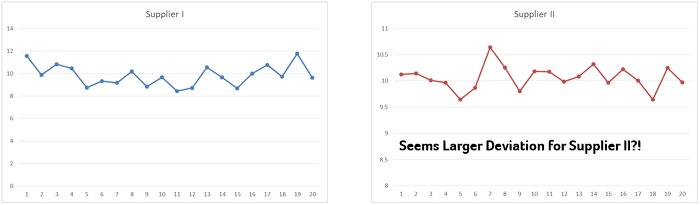
使用概念:
Engauge 是導入原始圖檔後,手動定義出 X 與 Y 軸的上下限值 (設定邊界),再利用手動或自動的方式辨識圖檔內的曲線,完成後即可輸出raw data。概念如下圖(Fig.2)
Fig.2 From Official Website
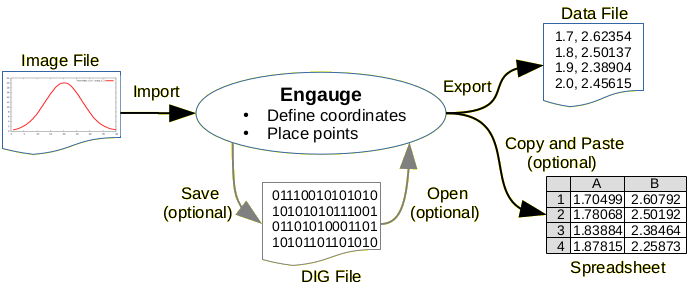
使用步驟:
工具列常用按鈕簡介 (Fig.3):
- 箭頭為點選工具。
- 帶紅點者為第一步,標定 X, Y 軸與上下限。
- 帶藍點為手動點選來標定位置
- 滴管為用顏色選取
- 綠色為分段選取工具,在有格線的圖特別好用,可以直接選取每個格線內的整段曲線
Fig.3

步驟:
-
導入圖檔 (PDF 檔也可以,只會多一道截圖的步驟),並且在此步驟決定有幾條曲線要標定,且填寫名稱。基本上可以一直按 next 即可。如Fig.4。
-
藉由點出三個點標記出 X, Y 軸並輸入上下限值 (設定邊界)。注意, Y 軸在此例中是從 8 而不是從 0 開始。如Fig.5。
-
手動/自動或混和標點。此例中我是用純手動點選,如果不小心手滑點歪的話,也可以按箭頭然後抓取歪掉的點調整。曲線特性也可以選是平滑或是直線,此例中我選擇直線。。如Fig.6。
-
輸出 raw data。選取 File → Export 就會有存檔的對話框,選定好存檔位置與名稱後就得到 raw data 了。大功告成!
-
如果有可能修改,也可以存成特有的 DIG 檔案,所有的參數與點位都會保存。
Fig.4
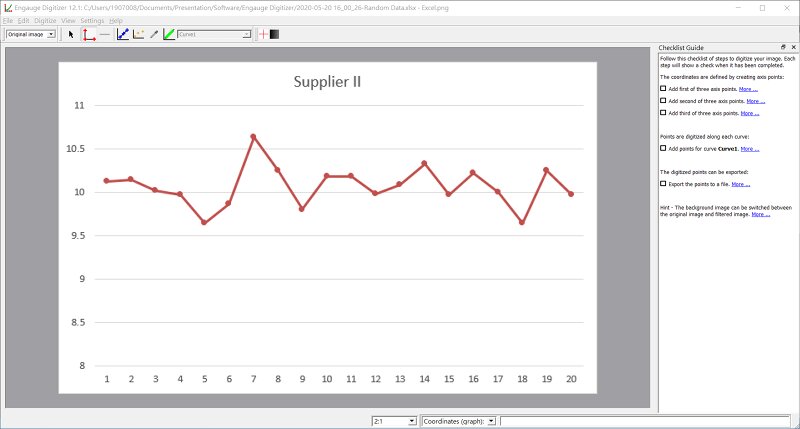
Fig.5
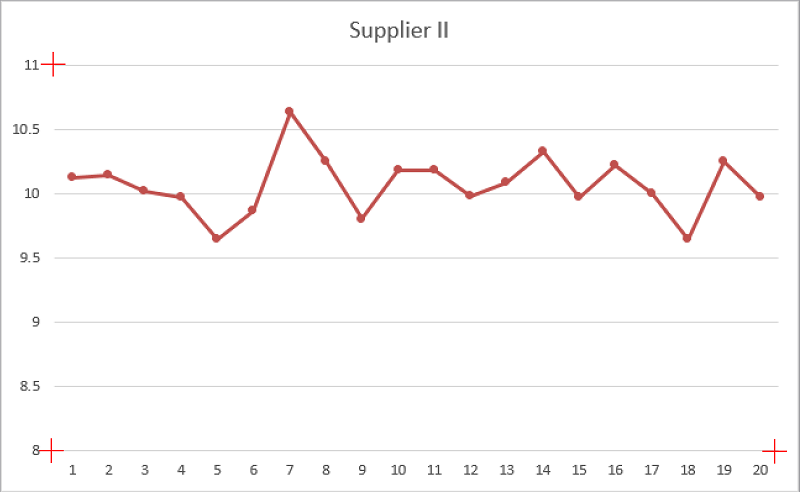
Fig.6